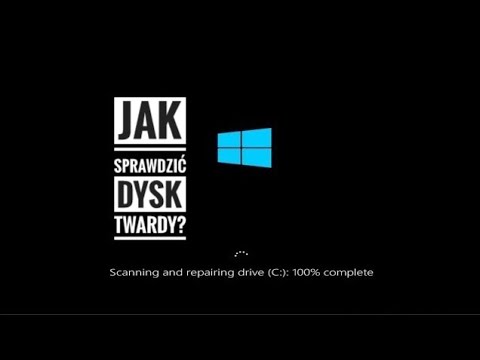Często użytkownicy komputerów osobistych mają pewne problemy związane z korzystaniem z dysków twardych. Jednym z najczęstszych jest sprawdzenie go podczas uruchamiania systemu Windows.

Niezbędny
umiejętności pewnego użytkownika komputera
Instrukcje
Krok 1
Poczekaj na zakończenie sprawdzania dysku twardego. Może to zająć dużo czasu, wszystko zależy od jego objętości. Po sprawdzeniu i załadowaniu systemu operacyjnego otwórz Edytor rejestru systemu Windows. Rejestr systemu operacyjnego jest jednym z jego głównych komponentów, który odpowiada za prawie wszystkie aspekty jego działania. To samo dotyczy uruchamiania programu Scan Disc podczas rozruchu komputera – informacja o włączeniu tego narzędzia jest również rejestrowana w rejestrze, informacje te są zawarte w formacie tekstowym, dzięki czemu można je łatwo edytować. Edytor rejestru otwiera się za pomocą polecenia regedit w polu Uruchom narzędzie, które z kolei. Działa z menu Start.
Krok 2
Poszukaj w rejestrze wpisu o uruchomieniu programu do sprawdzania dysku twardego. Aby to zrobić, w drzewie folderów po lewej stronie otwórz rozwijany katalog HKEY_LOCAL_MACHINE. Następnie przejdź do SYSTEM / CurrentControlSet / Control / Session Manager i wybierz wpis o nazwie BootExecute po lewej stronie ekranu. Wartość tego ustawienia powinna być wyświetlona w prawej części okna. Zaznacz tekst, skopiuj go i wklej do dokumentu tekstowego.
Krok 3
Zapisz go w dowolnym katalogu na swoim komputerze. Jest to konieczne, abyś mógł wrócić do poprzednich ustawień, jeśli nagle nowe nie doprowadzą do pozytywnych zmian. Następnie usuń dane dotyczące tego ustawienia z rejestru. Zachowaj szczególną ostrożność podczas wykonywania pewnych manipulacji za pomocą Edytora rejestru systemu Windows, ponieważ może to znaleźć odzwierciedlenie we wszystkich aspektach komputera.
Krok 4
Po wprowadzeniu zmian w edytorze rejestru systemu operacyjnego uruchom ponownie komputer. Jeśli dysk kontrolny nie pojawi się na ekranie przed uruchomieniem systemu Windows, wszystko zrobiłeś dobrze. Na wszelki wypadek sprawdź dysk twardy za pomocą specjalnych narzędzi innych firm, które można znaleźć w Internecie.